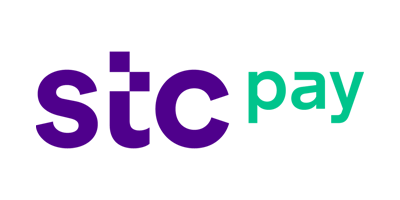Youtube
Find your question in the Youtube section
Explanation video
To add who we are / our vision / our mission / our values do the following:
1- Click on the user name to bring up the drop-down menu
2- Click on the main interface
3- Scroll down to the (Our Mission / Vision / Values section)
4- Click on Add
5- After filling in the data, click on Save
Explanation video
To add company information, logo, and company profile, do the following:
1- Click on the user name to bring up the drop-down menu
2- Click on the main interface and go down to (logo, icons and location information)
3- Then fill in the data, then click on save
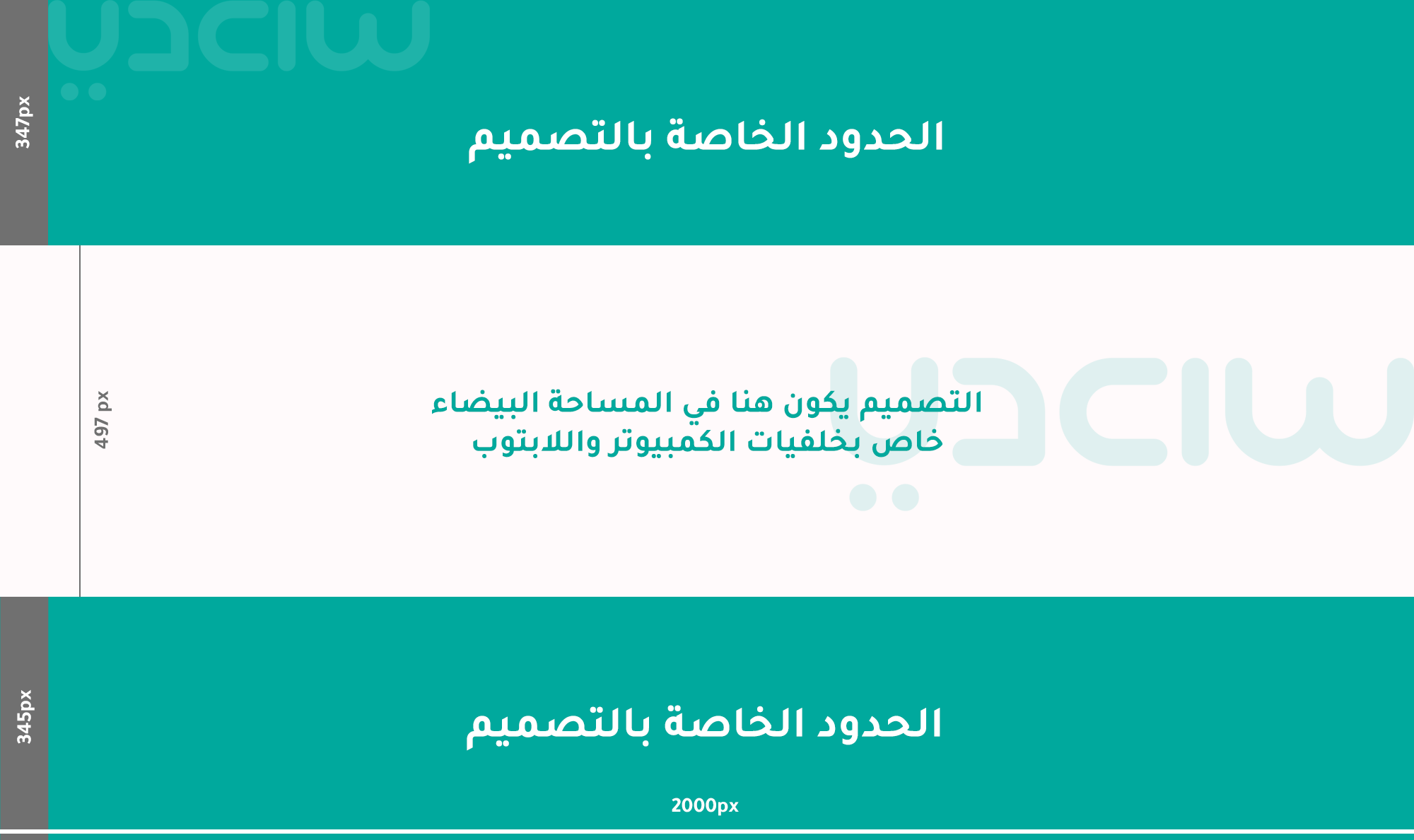
Explanation video
To add wallpapers and images to the main interface for big screens, do the following:
1- Click on the username to bring up the drop-down menu
2- Click on the background images
3- Click on add new wallpaper (main interface images and wallpapers, remaining pages wallpapers)
4- After filling in the data, click on Save
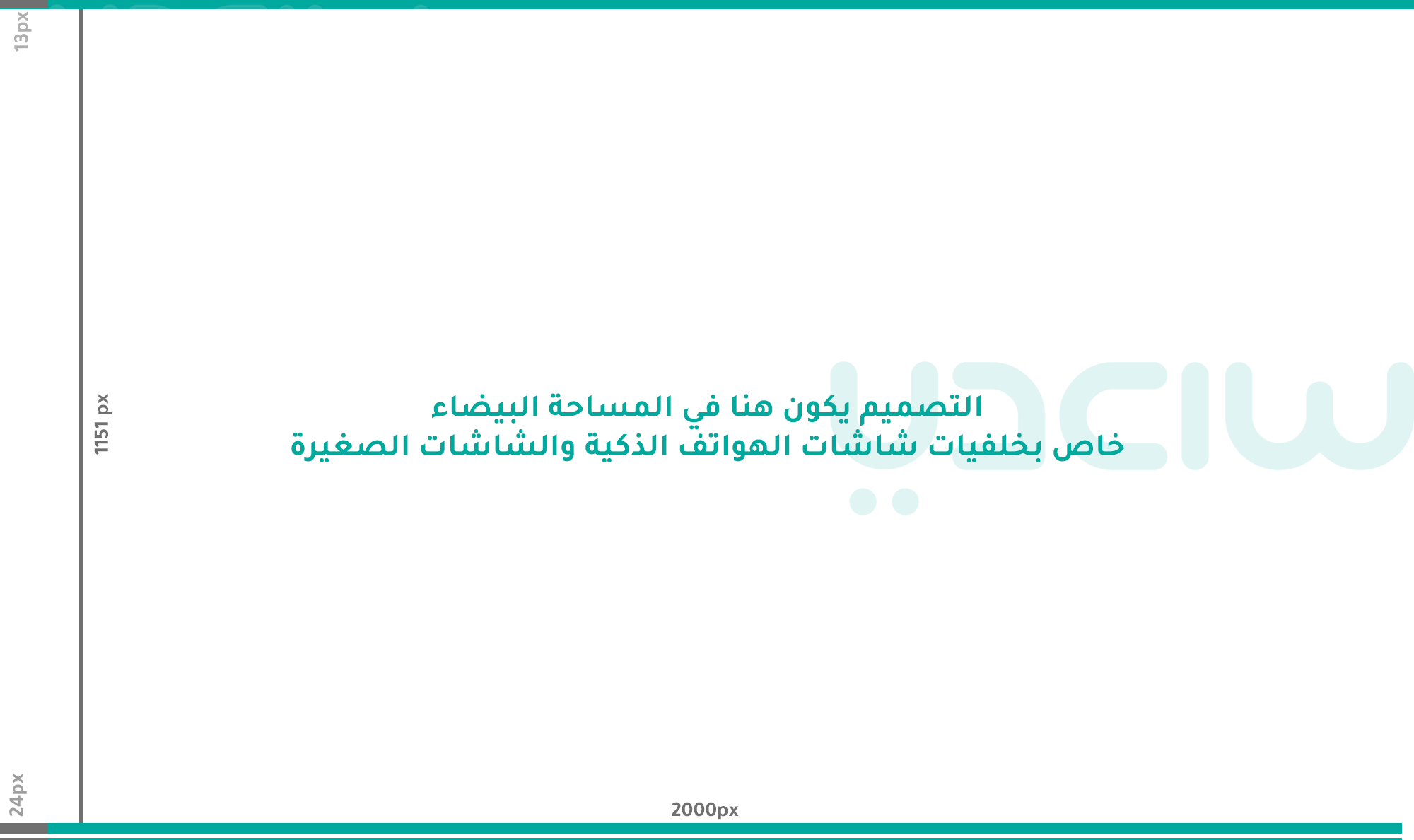
Explanation video
To add wallpapers and images to the main interface for small screens, do the following:
1- Click on the username to bring up the drop-down menu
2- Click on the background images
3- Click on add new wallpaper (main interface images and wallpapers, remaining pages wallpapers)
4- After filling in the data, click on Save
Explanation video
To add animated backgrounds, do the following: 1- Click on the user name to bring up the drop-down menu 2- Click on the background images 3- And then click on Add a new picture (Slide Show) 4- After uploading the data, click on Save
Explanation video
To add services, do the following:
1- Click on the user name to bring up the drop-down menu
2- Click on the main interface
3- Click on Add Service
4- Click Save after filling in the data
Explanation video
To add customers and partners to the site, do the following:
1- Click on the user name to bring up the drop-down menu
2- Click on the main interface
3- Go to our Clients/Partners section
4- Fill in the data and choose whether he is a partner or a customer
5- And then press Save after filling in the data
Explanation video
To register a new employee, do the following:
1- Click on the user name to bring up the drop-down menu
2- Click on the main interface
3- Scroll down to the logo, icons, and website info section
4- (At the bottom of the page is the status of the registration page for new employees
5- Set status (Active)
6- Click on Edit
7- Then the registration page will be available for new employees
*Note: the registration page is /register * After completing the employee's registration, please change the status of the registration page for new employees to (inactive)
To change an employee's status, do the following:
1- Click on the user name to bring up the drop-down menu
2- Click on the admin panel in the drop-down menu
3- Click on “Modify” next to the name of the employee whose status you want to modify
4- After changing the employee’s status, click on “Modify”.
* Note: It is not possible to change the status of the client from Blocked to Manager from the first time, the status of the employee must be changed to Employee, and then you click on Modify, after that you can give the employee the authority to comprehensively manage the site
Explanation video
To determine the employees' working hours on site, do the following:
1- Click on the user name to bring up the drop-down menu
2- Click on the main interface
3- Scroll to the bottom of the page (working hours for employees) and click on Add
4- Click on Save after filling in the data
* Note: Employees will not be able to do anything on the site outside working hours, except for those who have the authority of the manager
Explanation video
To add ratings for priced services, do the following:
1- Click on the user name to bring up the drop-down menu
2- Click on the priced services
3- Click on add a new category
4- After filling in the data, click on Save
To add a new service/product, do the following:
1- Click on the user name to bring up the drop-down menu
2- Click on the priced services
3- Click on add a new service
4- After filling in the product/service data, click on Save
Explanation video
To add a new task for members, do the following:
1- Click on the user name to bring up the drop-down menu
2- Click on the missions
3- Click on New Mission
4- After filling in the data, click on Save
To hand over the task, do the following:
1- Click on the user name to bring up the drop-down menu
2- Click on My Tasks
3- Click on Edit
4- Put the link (if any) or write none
5- Write the percentage of the task accomplished, and add a note, if any
6- After filling in the data, click on Save
Explanation video
To add a new plan as well as add tasks that fall under the plan:
1- Click on the user name to bring up the drop-down menu
2- Click on plans
3- Click on add a new plan
4- After filling in the data, click on Save
5- Then click on add a new task
Explanation video
To create a new meeting and add invitees to that meeting, do the following:
1- Click on the user name to bring up the drop-down menu
2- Click on the meeting management panel
3- Click on New Meeting
4- After filling in the data, click on Save
5- Then click on add members
6- Choose the member and press add
7- If the invitee does not have an account on the site, you can add him by adding his data
Explanation video
To record the time of attendance by employees and administrators, do the following:
1- Click on the user name to bring up the drop-down menu
2- Click on register attendance
3- Click on Record Time Attendance Today
* Note: The time of attendance will be recorded as soon as you click on it
4- If you want to record the check-out time, click on the check-out time record
Explanation video
To add a question to the FAQ page, do the following:
1- Click on the user name to bring up the drop-down menu
2- Click on the Frequently Asked Questions in the drop-down menu
3- Click on a new question
4- After filling in the data, click on Save
Explanation video
To add a blog topic, do the following:
1- Click on the user name to bring up the drop-down menu
2- Click on the blog in the drop-down list
3- Click on add a new topic
4- Click Save after filling in the data
Explanation video
To add social media accounts, do the following:
1- Click on the user name to bring up the drop-down menu
2- Click on social media accounts
3- Click on add a new account
4- After filling in the data, click on Save
Explanation video
To create a new report, do the following:
1- Click on the name to bring up the drop-down list
2- Click on Reports
3- Click on New Report
4- After filling in the data for the report, click on Save
5- From your reports panel, you can download it in several formats and display it from the same site
Explanation video
To create a quote, do the following:
1- Click on the name to bring up the drop-down list
2- Click on the price offer
3- Click on create a new price
4- After filling in the data, click on Save
5- Then click on Details in the Quotes panel
6- And then add the products/services, specifying the price and discount
* Note: You must have previously added services / products from the priced services panel to appear in the price offers
7- After that, you can click on send to send it to the customer
Explanation video
To edit your name/email/password do the following:
1- Click on your name to bring up the drop-down list
2- Click on the profile
3- From the profile page, you can change all your data
Explanation video
To give the Member permission for the priced services:
1- Click on the name from the admin panel account
2- Click on the priced services from the drop-down list
3- Click on add new member
Explanation video
To give the member the authority to quote quotation:
1- Click on the name from the admin panel account
2- Click on quotes from the drop-down menu
3- Click on add new member
Explanation video
To give permission to a member of the blog:
1- Click on the name from the admin panel account
2- Click on the blog from the drop-down menu
3- Click on add new member
Explanation video
To give permission to a member in the meeting management board:
1- Click on the name from the admin panel account
2- Click on the meeting management panel
3- Click on add new member
Explanation video
To add the terms and conditions from the admin panel on the Saeidii website:
1- Click on the name to bring up the list
2- Click on the terms and conditions
3- Then click on add terms and conditions
Explanation video
To add a timer reminder for important dates, do the following:
1- Click on the user's name to bring up the drop-down list
2- Click on the reminder panel (end date)
3- Click on add a new reminder
4- Click on Save after filling in the data
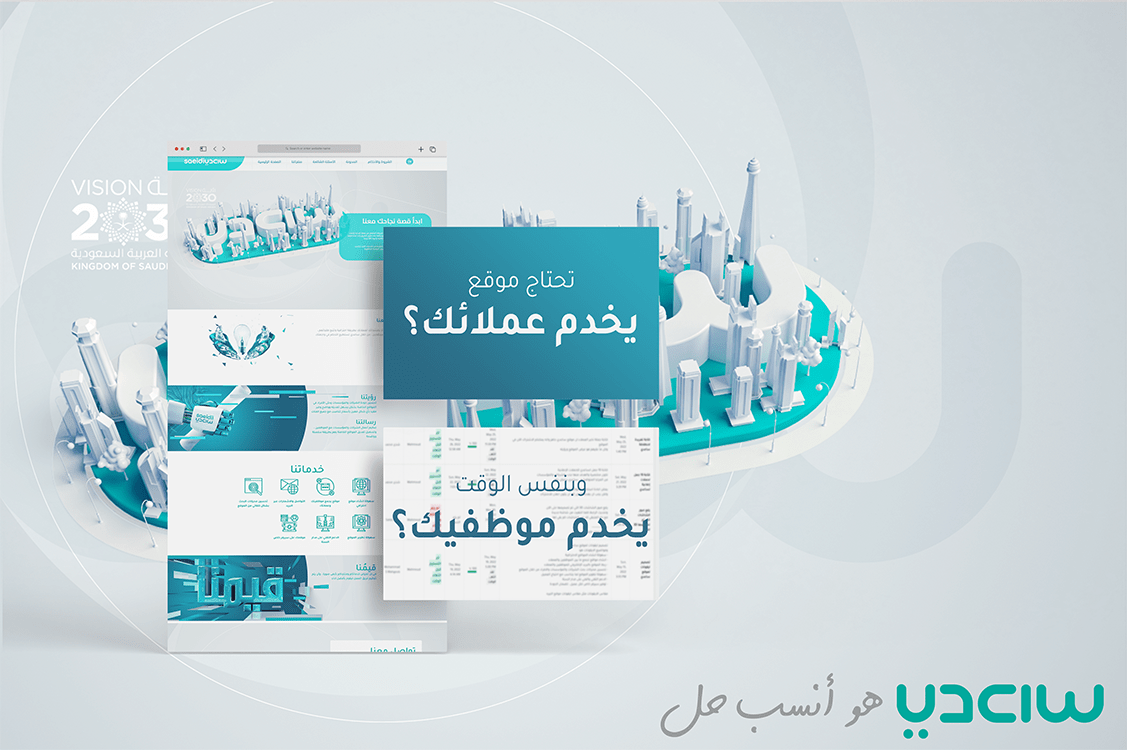
The Saeidii system provides you with everything your company / organization needs in one website, it combines the service of your customers and the management of your employees in one place, and it ensures that your website works to the fullest without the need for a technical team on your side, in addition to that it provides services to increase your sales and improve the quality of service provided to customers from A to Z, Saeidii is your technical partner and your right helper in this matter.
There are two ways:
1- Either through our prices page on the Saedy website, click here
2- By contacting us via WhatsApp, click here
At first, you will be contacted to get the desired domain name, and if the domain is selected, it takes from 4 hours to 24 hours as a maximum.
No, it serves all countries of the world